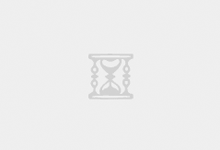适用于koolshare设备安装激活
一、环境要求
(1)网络要求
a.(pppoe拨号或者静态公网IP的可以忽略跳过)局域网网络的环境,
必须要支持dhcp自动获取IP,容器魔方会从路由器申请多个IP(MAC地址前缀是c0:e7:3e),请不要禁用这些IP,并开启upnp,DMZ只能映射到其中一个申请的IP。b.挂有旁路由的设备,请将容器魔方申请的IP网关指向主路由,减少旁路由的影响,提高跑量。
c.容器魔方仅支持docker的host(推荐)和macvlan网络模式。
d.app显示nat类型为端口限制型时,请检查系统防火墙,保持“关闭”。(2)磁盘要求
a.分配最小磁盘空间>50G,分配的空间越大越有助于提升跑量,可参考容器魔方的配置推荐。
b.容器魔方会尽量使用完挂载的分区,建议同一块分区上不要存放其他数据。
c.容器魔方不会主动格式化磁盘,使用前请自行格式化,推荐ext4、xfs、btrfs等主流文件系统,不支持裸盘、vfat、exfat、ntfs。
d.app显示磁盘空间比物理磁盘空间小时,请检查文件系统是否有设置预留空间。
二、安装及配置Docker
1.安装Docker
登录“koolshare”(登录地址为: http://192.168.32.223/),点击左侧“酷软“,点击“未安装”,选择“安装Docker”;
注意:若已安装docker,则无需进行此操作。示例中所使用的IP地址为演示地址,请以实际IP地址为准。
Docker安装完成后,可在“酷软-已安装”中,看到已安装的“Docker”
2.配置Docker
1)单击已安装的“Docker”,进入Docker配置;
2)勾选“开启服务”
3)进行基本设置,选择安装目录(安装目录请勿选择到系统盘),点击“提交”;
注意:示例中的安装目录/mnt/sdb1为示例目录,请以实际目录为准。安装目录可前往【系统-挂载点】查看已挂载的硬盘。
4)稍加等待后,镜像源配置成功,docker启动完毕,如下图:
若未更新状态,可尝试刷新此页面。
三.下载容器镜像
1、下载容器镜像
可通过配置安装或自定义命令的方式安装容器镜像。推荐使用(2)自定义命令的方式安装。
1)通过配置安装方式
a、【进入Docker-基本设置】中配置镜像源
第一步:选择安装目录(勿选择系统盘)
第二步:镜像库地址中输入: https://registry.cn-hangzhou.aliyuncs.com
第三步:点击“提交”
b、“注册表”中搜索“wxedge”,选择“onething1/wxedge”,下载镜像
c、下载完成可在“镜像”中看到下载的“onething1/wxedge”镜像;
d、创建容器
1)点击“创建+”,开始创建容器:
2)创建容器:输入容器名称(可自定义,注意仅可使用英文字母和数字),勾选自动启动,“其它配置”中输入“ --privileged --network=host --tmpfs /run --tmpfs /tmp -v /mnt/sda/wxedge_storage:/storage:rw ”,点击“创建容器”:
注意:其他配置中的 /mnt/sda 为实际磁盘挂载点,具体以实际磁盘挂载点为准。e、创建成功后,可在“已创建的容器列表”中查询到已创建的容器,如下图:
创建容器时,容器默认为已启动状态,无需重新启动。
2)自定义命令方式启动镜像(推荐)
a、进入“docker-自定义命令”,输入“ docker run -d --name wxedge --privileged --network=host --tmpfs /run --tmpfs /tmp -v /mnt/sda/wxedge_storage:/storage:rw --restart=always registry.cn-hangzhou.aliyuncs.com/onething/wxedge”,点击“运行”
b、创建成功后,可在“已创建的容器列表”中查询到已创建的容器了。
2、设置docker开机自启动(命令行方式)
通过SSH登录到koolshare
1) 创建脚本docker.sh:
vi /koolshare/scripts/docker.sh
#!/bin/bash
flag=$(ps | grep dockerd | grep -v "grep" | wc -l)
if [ $flag = "1" ]
then
echo "docker RUNNING!"
else
/etc/rc.d/S99docker.sh restart
#docker start up
fi
2)赋予docker.sh可执行权限,并配置crontab(功能是每个1分钟去执行脚本检查一次):
*/1 * * * * /koolshare/scripts/docker.sh
3、换盘迁移
容器启动成功后,会在挂载目录/mnt/sda/wxedge_storage生成一个wxnode的文件,该文件是设备的唯一标识与账号绑定,请务必做好备份,换盘或者更换挂载目录时,要将wxnode迁移至新的挂载目录下。
4、升级容器
注:因暂不支持自升级,故需要手动执行容器的停止及删除后重新拉取及创建启动容器来实现升级。这里以自定义命令方式来实现升级操作,具体步骤如下:
1)原容器的停止与删除
在容器页先停掉容器,然后再将容器删除。
2)原镜像的删除
在镜像页,删除掉镜像。
3)新镜像及容器的启动
在自定义命令页,输入自定义命令后,点击运行,实现升级。自定义命令如下:
docker run -d --name wxedge --privileged --network=host --tmpfs /run --tmpfs /tmp -v /mnt/sda/wxedge_storage:/storage:rw --restart=always registry.cn-hangzhou.aliyuncs.com/onething/wxedge
注意:/mnt/sda 挂载目录是以实际目录为准,且该目录和部署时的目录需要一致。
四、绑定设备
1.设备初始化
打开浏览器(推荐谷歌浏览器),输入局域网ip:18888(koolshare的ip),比如192.168.10.179:18888(一般30秒内都能初始化成功,失败即点击“重试”按钮,多次失败请反馈错误码联系客服反馈)。
初始化成功后,就会自动进入下图的设置页面:
2.绑定设备
将设备绑定到网心云APP,可时时看收益,周周提现金。
1)扫描下方“①”处二维码,下载网心云APP;
2)绑定设备: 打开网心云APP【
右上角“+”-扫一扫】,扫描下图“②”处二维码,即可将设备绑定到网心云APP,即可时时看收益,周周提现金。至此,绑定成功,可通过网心云APP时时看收益,周周提现金。