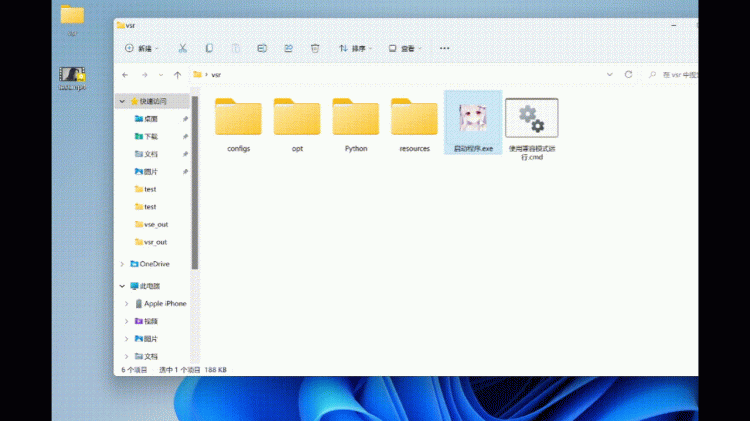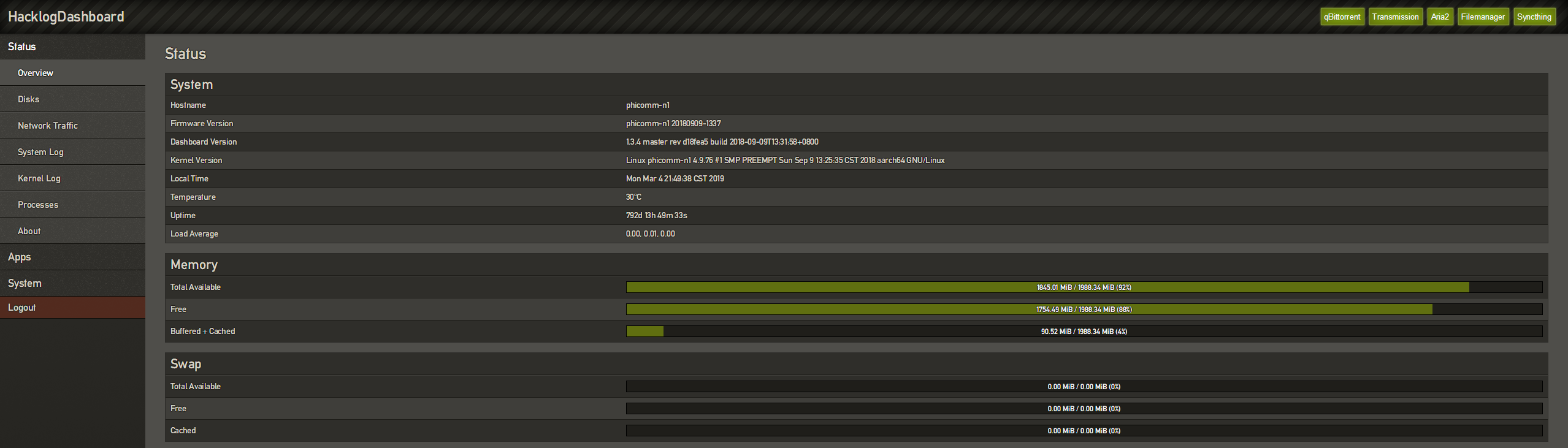
本说明最后由 荒野无灯 于 2018-09-06 21:56 编辑
公测版由于功能尚未最终稳定。因此,更新会比较频繁。
FAQ:
缓存问题:
如果你进某个页面总是跳回登录页面,或者直接没有显示任何东西 ,浏览器返回的是该页无法显示。
chrome浏览器缓存问题。 ctrl + shift + i , 然后右击浏览器顶部地址栏的刷新按钮,
选择第三项:“清空缓存并硬性重新加载”, 即可。
更多FAQ见: https://gitee.com/8ox86/phicomm-n1-issue
====================================================================================
从n1原版android系统刷机操作步骤:
1.有一个N1,准备个U盘. 不要太大,U盘大于512M即可. usb 2.0的最佳。
闪迪(SanDisk)酷豆(CZ33)16GB 或 8GB的测试通过,表现良好。lexar 8GB USB2.0 U盘表现更佳。
经测试,上次撸的台电(Teclast)锋芒 U盘 64G USB3.0很大概率上识别会有问题。
2. 下载 phicomm-n1-s905-linux-hacklog-20180902-1544.img.7z , 用7z或winrar解压后,再校验img文件的md5.
注意校验md5 phicomm-n1-s905-linux-hacklog-20180902-1544.md5sum.txt
3. 将镜像文件 phicomm-n1-s905-linux-hacklog-20180902-1544.img 通过工具写入U盘
(windows下可用USB Image Tool或etcher[https://etcher.io], linux gnome3环境下可直接用Disks工具写入)
关于img写入
推荐使用usb-image-tool 写入 http://router.mirror1.80x86.io:8088/PHICOMM-N1/tool/usb-image-tool.zip
其它工具没有测试过.不保证其工作正常.
如果你下载的是一个.xz的文件,请解压出 .img文件出来,并校对 .img文件的md值.
然后再行写入.
写入方法详细步骤:
http://router.mirror1.80x86.io:8088/PHICOMM-N1/doc/%E8%8D%92%E9%87%8E%E6%97%A0%E7%81%AFN1%E5%9B%BA%E4%BB%B6img%E5%86%99%E5%85%A5%E6%95%99%E7%A8%8Bfor%20windows%20users.zip
U盘写好后,先别插入!
U盘写好后,先别插入!
U盘写好后,先别插入!
4. N1插上网线连接到路由器(路由器要支持DHCP),N1开机,打开adb远程调试.
(关于如何打开adb,这里我说明一下,接显示器和鼠标,进入原装的N1系统,然后点击版本号4次,提示adb已经打开即可。
这个时候,即使你断电,下次开机,会也是adb已经开启的状态。)
N1成功获取到IP后,在路由器Client Status你可以看到类似android-a08558xxxx这种名称的机器.
5. N1通过adb连接n1,这里在上一步,我们获取到的N1的IP为: 192.168.8.201, 在电脑端执行命令:
adb connect 192.168.8.201 (这里为盒子的IP),连接成功后你会看到提示:
connected to 192.168.6.201:5555
这一步如果没有连接成功,你后面的不用看了...
6. 前提:必须保证第5步你adb连接成功了!(这时可连接显示器看效果,但不是必须的),输入:
adb shell
确保已经进入android的shell,成功进入的标记是,命令提示符会变成: p230:/ $
然后手里准备好U盘,再执行:
reboot update
此时,迅速插上U盘到离HDMI口最近的那个位置。只插一个U盘,不要插其它多余的USB...
如果命令执行成功,且你的U盘是做好的,那么,会自动进入linux系统(没错,我还没想好名字,先叫linux吧),
然后你如果接了显示器的话,应该是始终黑屏的. 反之,如果不是黑屏,而是进入了盒子系统的画面,或者进入了盒子的recovery界面,
说明你的U盘做得有问题,换U盘,或者检查自己制作启动盘的过程是不是存在问题.
7. 进入老毛子路由器,打开Client Status(客户端状态)列表,点击刷新。等待N1启动后获取IP, 你会看到一个名为phicomm-n1的机器,
N1 的mac 开头是 FC7C02 的。
这里假设N1的IP为: 192.168.8.201, 后续的说明以这个假设为基础。
启动大概需要两三分钟。
8. 安装到内置emmc: 通过浏览器打开 http://192.168.8.201:8086/ ,即可看到安装界面。
然后,点击start install按钮即可开始自动安装。
如果有看到socket ignored的错误,不用管.其它操作成功就行.
最后显示:Complete copy OS to eMMC parted SYSTEM 即表示安装过程已经完成。此时,
可气沉丹田,蛋定,然后,断掉N1电源, 拔掉U盘。再上电开机即可。
9. 静静地等待启动。大概两三分钟吧。
查看IP可以用上面提到的”Client Status(客户端状态)列表“ 法。 (也可以用ping,一般是没必要的。)
10. 打开登录页面后,务必清空chrome浏览器缓存。
ctrl + shift + i , 然后右击浏览器顶部地址栏的刷新按钮,选择第三项:“清空缓存并硬性重新加载”, 即可。
此操作在更新完系统或更新完dashboard后务必执行一次。
11. 如何判断刷机是正常的?登录dashbaord后,最多等待2分钟时间,然后:
依次点击左侧菜单的apps下面的菜单:
qBittorrent: 绿色Running
Transmission: 绿色Running
Aria2: 绿色Running
Samba: 绿色Running
FRP: 绿色Running
ftp server: 绿色Running
filemanager: 绿色Running
syncthing: 绿色Running
如果所有服务不是全绿的状态。说明刷机是有问题的。可以重新写盘,再刷一次。这时不必按这个步骤来了,而是参照下面的”从本固件旧版系统刷机操作步骤“
12. 刷机完成后,重启一次。
====================================================================================
从本固件旧版系统刷机操作步骤:
0. 配置备份
1. 下载img文件写入U盘
2. 关机,插入U盘,上电, 等待从U盘启动
3. 通过浏览器打开 http://192.168.8.201:8086/ ,安装固件到emmc.(注意,此步骤会自动擦除原系统的所有数据,如果你有配置文件要备份的,请注意备份)
4. 安装过程成功完成后,气沉丹田,蛋定,然后,断掉N1电源, 拔掉U盘。再上电开机即可。
5. 配置恢复
6. 配置恢复后,重启一次。
====================================================================================
FAQ:
为什么我刷机成功了,qb 或 tr 等还是黄色?
这不是成功,这是刷机失败的标志。
写盘有问题。权限问题导致qb没能启动,从而dashboard读取不到qb的配置而启动失败。 重新写盘吧。写完之后,别动!赶紧拔出来。
过早的插入U盘,或者,在U盘做好后,插入到android系统的盒子里后,会污染U盘,导致权限不正确,从而,
刷机之后很多文件权限不对。
更多FAQ见:https://gitee.com/8ox86/phicomm-n1-issue
配置的备份和恢复:
====================================================================================
备份:
确保有且仅有一个ext4 分区的可写的硬盘已经挂在N1上,
(PT用户注意:执行以下命令会关闭所有daemon, 因此,确保qb 你已经在web ui手动点击暂停了所有种子。要不然会红种。。。)
然后执行 cfg-backup
刷完机之后,从备份恢复:
确保前面备份用的那个ext4 分区的硬盘已经挂在N1上,确保有且仅有一个USB设备挂在N1上面,
然后执行 cfg-recovery
默认不加参数执行,是备份到sda1这个分区,恢复也是.
如果你有多个分区,也可以在后面加参数,比如 sda2 , sdb1 等。
====================================================================================
---------------------------------------------------
假设N1的IP为: 192.168.8.201
---------------------------------------------------
dashboard登录地址为:
http://192.168.8.201
默认用户名:root
密码: root
其它信息:
ssh 默认 端口 22, 用户名root, 密码root
ftp 默认 端口 21, 用户名root, 密码root
---------------------------------------------------
---------------------------------------------------
如果多次写盘(正确的工具,正确的操作)仍没能成功进入web ui,
请检测是否降级,或者操作是否有问题。
v2.27 , v2.28 降级: https://gitee.com/8ox86/phicomm-n1-issue/blob/master/downgrade-n1.md
如果多次写盘(正确的工具,正确的操作)仍没能成功”全绿“,
请仔细再看看这个文档,是不是有什么步骤没按说明来。
---------------------------------------------------
---------------------------------------------------
---------------------------------------------------
!!! 特别提醒 !!!
使用qb, aria, tr 等下载器时,自己一定要设置下载目录为外接磁盘!
不要用默认的路径就开始下载东西!
---------------------------------------------------
---------------------------------------------------
默认开机自动走有线网口dhcp获取IP,
如果你的路由器没开dhcp, 那么,
会自动退回到原厂设定的固定IP: 192.168.8.88
---------------------------------------------------
qb 默认web ui: http://192.168.8.201:8083/
默认用户名: admin
默认密码: adminadmin
---------------------------------------------------
tr 默认web地址: http://192.168.8.201:9091/
第一次用,注意在dashboard设置http://192.168.8.201/appcfg/transmission:
默认用户名: admin
默认密码: 自己设置
默认局域网内是不需要密码就能访问的,如果需要密码认证的,自己修改配置:
rpc-authentication-required true
---------------------------------------------------
filebrowser web 地址: http://192.168.8.201:8081/
默认用户名: admin
默认密码: admin
---------------------------------------------------
Syncthing web 地址: http://192.168.8.201:8384/
默认用户名: 无
默认密码: 无
设置web ui用户:
右上角依次点击: 操作=> 设置 => 图形用户界面 ,
填写 '图形管理界面用户名' 和 '图形管理界面密码'
保存.
---------------------------------------------------
aria2 web 地址: http://192.168.8.201/apps/AriaNg
---------------------------------------------------
smb 需要进 http://192.168.8.201/appcfg/smb-share 设置共享目录.
硬盘默认会挂载到 /media/xxxx , 因此打路径时你只要打 /media/ 就会自动提示.
如果不是两个全绿的运行状态,在你配置好的情况下,
在主配置页面 http://192.168.8.108/appcfg/smb 点一下save就会重启smb变绿.
关于smb的用户配置说明:
这原本是你应该看smb的文档手册解决的问题,因为这些理念和约定,是smb程序设定的.
如果你不了解这个,那你配置上可能会有麻烦.
1. 里面有一个名字叫root的用户,这个是最高权限级别的.拥有对任何文件的操作权限.
它的smb密码,跟你登录ssh的root用户的密码,是分开的,是两回事.
2. smb里可以新建其它用户和共享.可以分配不同的权限,给不同的目录.
以默认的设置举例说明(注意这里的root和admin用户之间有一个英文空格,admin用户会自己新建的):
Name Comment Path Writeable Valid Users Invalid Users Read List Write List
share share /media/sda1 no root admin root admin root admin
Name表示出现在客户端访问里的名字, 如你可以改成myshare.
Comment 只是个注释,提醒自己用的,让自己别忘记设置这个目录是干嘛的.
Path 一定要是真实存在的路径.
Writeable no 表示默认是不给写权限的
Valid Users 表示这个共享允许哪些用户. 相反,Invalid Users则表示不允许的.
Read List 为可读用户列表
Write List 为可写用户列表.
看完这些说明,你应该明白了默认的那个设置,为什么是那样的了.
---------------------------------------------------
frp 需要进 http://192.168.8.201/appcfg/frp 配置Server Addr 和 Auth Token等.
如果没有服务端,可用一键部署工具: https://frps-deploy.80x86.io 快捷安装.
Subdomain/CustomDomain 字段是自适应的。如果填写的是 abc 之类的,则是Subdomain.
如果你填写的是 a.b.c 之类的,则会自动识别为CustomDomain,
具体填写什么根据你的服务器配置来。
大部分免费服务器不支持Subdomain。
如果你是用我的自动部署工具安装的frps,那么默认是支持Subdomain的.
---------------------------------------------------
root密码可进 http://192.168.8.201/admin/system/admin 修改,同时可以在这里加自己的公钥证书,实现免密码登录ssh.
---------------------------------------------------